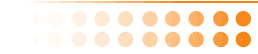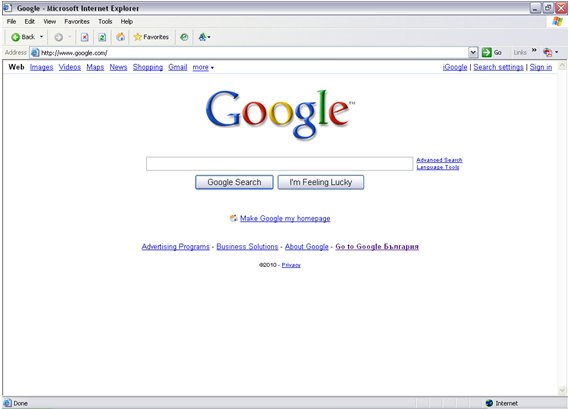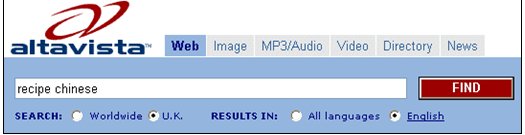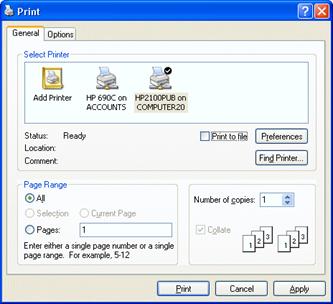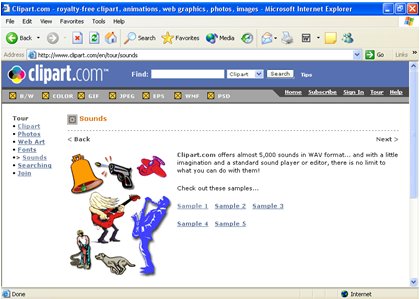Навигация в Интернет
|
|
 |
Този проект е частично финансиран от Европейската комисия. Настоящата публикация [документ] излага само възгледите на автора, като Комисията не носи отговорност за изчерпателността и верността на информацията, посочена тук, нито за възможните начини за нейната употреба |
 |
 |
Навигацията между уеб-страници / сайтове става лесна чрез използването на бутони Назад (Back),  и Напред (Forward), и Напред (Forward),  , от лентата с инструменти. Програмата Internet Explorer записва реда на отваряне на страниците. Бутонът" BACK" ни превежда назад през страниците, докато достигнем първата страница, която е разгледана. Бутонът "Forward" ни превежда напред, докато достигнем последно заредената страница. При щракване на стрелката вдясно от всеки бутон се показва падащ списък на всички сайтове, който са посетен преди или след текущия. Всеки сайт от списъка може да бъде избран. , от лентата с инструменти. Програмата Internet Explorer записва реда на отваряне на страниците. Бутонът" BACK" ни превежда назад през страниците, докато достигнем първата страница, която е разгледана. Бутонът "Forward" ни превежда напред, докато достигнем последно заредената страница. При щракване на стрелката вдясно от всеки бутон се показва падащ списък на всички сайтове, който са посетен преди или след текущия. Всеки сайт от списъка може да бъде избран.
|
Упражнение 7
- При отворената стандартна Home Page, щракнете върху бутон Back ,
 . На екрана ще се покаже последната видяна страница.
. На екрана ще се покаже последната видяна страница.
- Повтаряйте това действие, докато бутонът стане бледо сив. Това означава, че първата страница, която е разглеждана в тази сесия е достигната.
- Сега щракнете върху бутон Forward
 . Internet Explorer ще се прехвърля напред към следващата страница в последователността от сайтове.
. Internet Explorer ще се прехвърля напред към следващата страница в последователността от сайтове.
- Повтаряйте стъпка 3, за да напредвате през страниците, докато бутонът " Forward" се изчерпи. Това показва, че най-скорошната страница е показана и не е възможно да се продължава напред.
- Щракнете върху малката черна стрела вдясно от бутона “BACK", за да видите списък на всички предишни сайтове.
- Щракнете на който и да било сайт, за да отидете директно на него.
- Ако Вашата Home Page не се появи, щракнете върху
 , за да се върнете към нея и я оставете отворена.
, за да се върнете към нея и я оставете отворена.
Използване на уеб адреси
Най-бързият и лесен начин за посещаване на уеб-сайт е въвеждането на неговия адрес, или уеб-адреса (наричан още URL (Universal Resource Location) в адресната лента (Address bar). Важно е за да се гарантира въвеждането на точния адрес. Поради обема от сайтове в глобалната мрежа би било почти невъзможно да се намери необходимият сайт без пълен адрес, освен ако не става въпрос за някоя голяма мултинационална компания.
Всеки уеб сайт има Home Page; това е първата страница, която се появява когато сайта бъде зареден.
Упражнение 8
- Щракнете върху полето Address Bar и въведете следния уеб адрес: www.keycompetenceskit.eu и натиснете <Enter> или щракнете върху
 .
.
- Падащият списък от адресната лента (Address bar) може да бъде използван за достъп до скоро посетени сайтове. Само щракнете върху стрелата и изберете адрес от списъка.
- Разгледайте сайта и след това щракнете върху бутона Home,

- , за да се върнете към Вашата Home Page.
- В Address Bar въведете www.marie-curie-bg.org и натиснете <Enter>.
След като разгледате сайта на
Асоциация “Мария Кюри”, се върнете към Вашата
Home Page като щракнете върху бутон
Home
Търсене в папка “История” на посетените страници
Internet Explorer поддържа запис на сайтовете, посетени в рамките на 20 дни (или по-малко ако желаете), въпреки че този период може да бъде променен, за да удовлетворява личните изисквания на потребителя. Възможно е също така историята да се изчиства.
Търсачки (Search Engines)
Търсачката е помощно средство, свързано с огромна база данни. След като потребителят въведе ключови думи, търсачката ще избира всеки сайт в базата си данни, който съдържа ключовите думи.
Ето някой от най-често използваните:
Google www.google.com
Yahoo www.yahoo.com
Altavista www.altavista.com
Всяка търсачка има кутия за въвеждане на текст за търсене в нея (search box), където може да напишете ключова дума за търсене в интернет.
|
 |
Упражнение 9
- Въведете адрес www.google.com в Address Bar. Натиснете клавиш <Enter>и търсачката на Google ще се зареди.
- В кутията за търсене въведете например: България
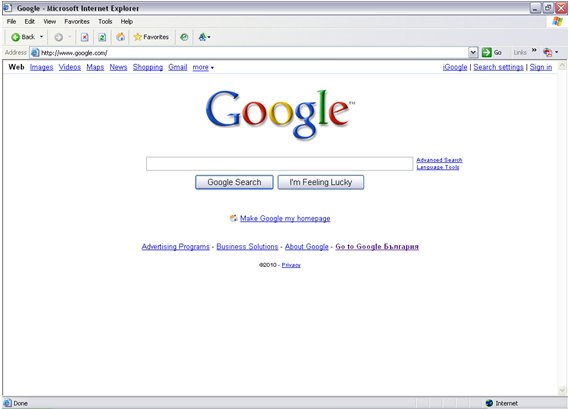
- Щракнете върху бутон Google Търсене намиращ се под кутията за търсене.
- След няколко секунди Google ще покаже всеки сайт от своята база данни, който съдържа тази дума. Някои спонсорирани сайтове може би ще оглавяват списъка с резултати. Изберете първия уеб сайт и го разгледайте.
- Можете да изберете дали търсенето да обхваща само страници в България или изобщо в мрежата.
Имайте предвид, че повечето търсачки често пъти сменят визуализацията на началните си страници, така че в даден етап първоначалния екран на посочената търсачка може да изглежда различно от представения по-горе.
Критерии за търсене
Предишната глава демонстрира един обичаен за всички потребители проблем: дадено търсене може да изведе стотици хиляди " попадения", но не всички са подходящи за потребителя. Възможно е търсенето да бъде значително стеснено, като се използват определени критерии.
Определете езика - Изберете езика (Language) от менюто в дясно.
Използвайте малки букви - Това оказва значение при търсенето.
Включвайте ключови думи Свързвайте ги с помощта на знак “+” преди всяка дума - например филми + Scorcese.
Изключвайте някои думи - Въвеждайте знак минус пред нежелана дума, напр. френско + вино - шампанско.
Разширено търсене – бутона се намира в дясно от полето за търсене. Чрез него бихте могли да направите търсене по вид на документа, конкретен език, дата, точна фраза и тн.
Упражнение 10
- Влезте в търсачката AltaVista като въведете адрес: www.altavista.com в Address Bar. Натиснете <Enter>.
- Търсите рецепта на Английски език за пиле по китайски. Стеснете търсенето само до британски сайтове (UK) и на английски език.
- В кутията за търсене (Search box) напишете recipe chinese chicken (китайска рецепта за пиле) и натиснете Намери (Find).
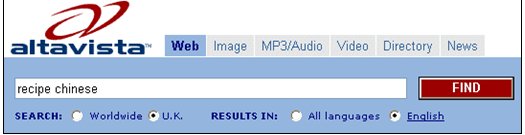
- Придвижете страницата надолу. Страниците, които отговарят на критериите за търсене трябва да бъдат показани. Резултатите ще бъдат многобройни.
- Щракнете върху

- за да се върнете към началната страница на AltaVista.
- В някои търсачки знакът + ще стесни търсенето, като задължително ще включи в търсенето думата след плюса. Въведете рецепта + пиле + китайски в кутията за търсене (уверете се, че има интервал пред знаците +).
- Щракнете върху Search. Сега вече би трябвало да има по малко резултати.
Разпечатване
Всеки уеб браузър може да отпечатва страници или части от страници директно от Интернет. Потребителят може да реши точно кои части от уеб-страницата да отпечата. Ако страницата е рамкирана, могат да бъдат отпечатани отделни рамки или няколко избрани рамки, а може да се отпечата и цялата страница. Възможно е също така да се отпечатат и всички свързани документи или таблица от връзки. Страница може да бъде прегледана преди да се отпечата.
Упражнение 11
- Отворете страница www.keycompetenceskit.eu и изберете File | Print Preview. Показан е начинът, по който страницата ще изглежда след отпечатване. Щракнете върху знака Х (Close), за да махнете прегледа.
- Изберете File | Print, за да се появи диалогова кутия Print.
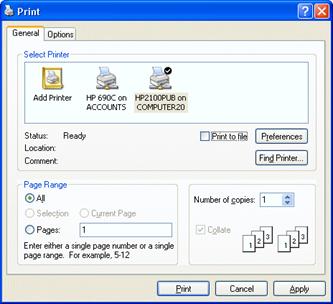
- Изберете съответния принтер, на който ще се печата, в секция Print range въведете за отпечатване само страница 1-ва и се уверете, че броят на отпечатваните копия е 1. (Number of copies).
- Опция Selection отпечатва само определена маркирана област от страницата.
- Щракнете върху Print
 .
.
- Бутон Print може да бъде използван за разпечатване на единично копие от страницата, без да се появява диалогова кутия Print.
- Когато страницата е показана, изберете първия параграф от текста и го оцветете в синьо.
- За да отпечатате само този абзац изберете File | Print. В графа Page Range изберетe Selection и щракнете на Print.
Сваляне на файлове (Download)
Различни видове файлове, включително звукови и видео файлове могат да бъдат сваляни от Интернет. Те могат да бъдат записвани на твърдия диск на компютъра или на дискета.
Упражнение 13
- Влезте в страница www.clipart.com
- Щракнете върху хипервръзка Sounds от лявата страна на екрана.
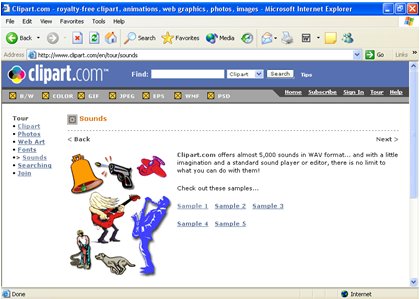
- Щракнете на хипервръзка Sample 1. Вашият Media Bar ще се отвори от лявата страна на страницата на Explorer и файлът ще започне да се сваля. Възможно е да се появи диалогова кутия, която да ви попита дали желаете да слушате файла с помощта на Internet Explorer. Ако е така щракнете върху “ДА”(Yes).
- Управлението на плейърите може да се различава при всеки отделен такъв, но те като цяло са функционално подобни.
- Докато мелодията се сваля, тя ще се чува (вероятно с някои смущения). Когато свалянето завърши, бутонът "PAUSE" ще се превърне в бутон "PLAY". Натиснете го, за да чуете мелодията отново.
- Затворете Media bar.