Key Competencies Kit
for Facing Lifelong Learning
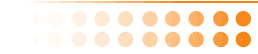

 |
Този проект е частично финансиран от Европейската комисия. Настоящата публикация [документ] излага само възгледите на автора, като Комисията не носи отговорност за изчерпателността и верността на информацията, посочена тук, нито за възможните начини за нейната употреба |
 |
Стартиране на програмата Microsoft WordПрограмата Microsoft Word е една от най-използваните програми в ежедневната практика от Вашия компютър. Тя Ви позволява да създавате, модифицирате и четете всякакви документи като писма, доклади, обучителни курсове, електронни писма и много други. В миналото ако сме използвали пишеща машина (поради липсата на компютър), то в днешни времена тази функция се изпълнява точно от програмата Microsoft Word. |
 |
Чрез използването на тази програма Вие ще можете да:
В горния край на екрана на всяка програма е разположен така наречения Главен панел (Title bar).
Той Ви изписва името на програмата и името на документа, който сте отворили например в случая: Документ 1 - Microsoft Word.
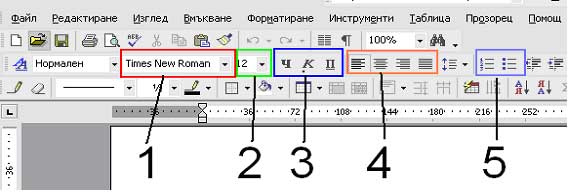
Повечето програми имат сходни на това менюта. С текст са обозначени всички подменюта. (от ляво на дясно: Файл, Редактиране, Изглед, Вмъкване, Форматиране, Инструменти, Таблица, Прозорец, Помощ и тн.). При натискането на всяко едно от тях ще се появява падащ панел с допълнителни опции.
Най-важното меню е Файл (File). Там се намират всички функции относно отваряне на файл, търсене по папки, запаметяване, отпечатване, формат на страницата и затваряне.
В Редактиране (Еdit) и Изглед (View) се намират всички функции за промяна в графичното изображение на текста. Те са еквивалентни на иконите, които са под тях.
Стартирайте програмата Microsoft Word
|
 |
Упражнение 2
- Стартирайте програмата Microsoft Word
- Пробвайте да напишете текст, да го преравяте, изтривате и форматирате
- Използвайте възможностите на програмата за оформяна на страницата, полета и параграфи.
- Опитайте се да коригирате вече създаден въведен текст
- Разпечатайте документа