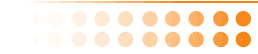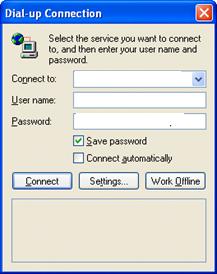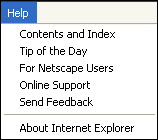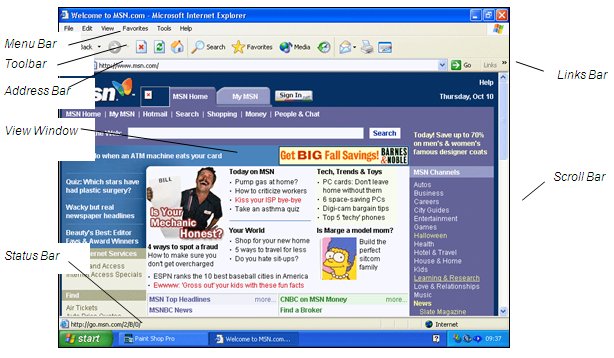INTERNET
|
|
 |
This Project has been funded with support from the European Commission. This communication reflects the views only of the author, and the Commission can not be held responsible for any use which may be made of the information contained therein. |
 |
 |
Introducere
Internetul este o colecţie mondială de calculatoare interconectate din transferul de informaţii prin intermediul conexiunilor de reţea de mare viteză şi linii telefonice. Este un sistem de calculatoare conectate împreună care vă permite să comunicati cu alţi oameni şi sa schimbati informaţii. Internetul poate fi folosit într-o varietate de moduri, deoarece sunt la fel de multe moduri diferite de a utiliza şi alte forme. de comunicare. Internetul poate fi folosit pentru a educa, distra, informa. Prin intermediul internetului, oamenii pot găsi informaţii cu privire la aproape fiecare subiect, prin utilizarea motoarelor de căutare. Aceste motoare de căutare trimit direct la mii de site-uri web relevante. Acesta permite oamenilor:
- să comunice pur şi simplu avantajos,
- sa învete fără să fie într-un cadru formal, sa cumpere şi să vândă produse şi servicii
|
Internet Explorer, Opera, Mozilla, Google Chrome
Internet Explorer, Opera, Mozilla si Google Chrome sunt aplicaţii software care constau în mai multe componente, proiectate pentru a permite utilizatorului să navigheze pe Internet şi să-şi valorifice pe deplin potenţialul său. Principala caracteristică a pachetului este browserul web, care permite utilizatorului să "navigheze pe net." Browser-ul facilitează căutarea pentru site-uri web, ţine o evidenţă a site-urilor vizitate , a site-urilor preferate şi permite să fie adăugate într-un dosar pentru un acces uşor.
Conectarea la internet
Înainte de a conecta la Internet, utilizatorul trebuie să aibă fie o conexiune, fie un modem instalat sau conectat la computer. Acesta este un dispozitiv care transformă semnalele de la computer în semnale care pot călători printr-o linie de telefon. Deşi nu este esenţial, este adesea o idee bună sa instalati o linie telefonică separată, astfel apelurile normale nu vor fi conectate în timp ce Internetul este utilizat. De asemenea, este necesar să se aboneze la un furnizor de servicii Internet (ISP), care furnizează servicii de conectare şi o adresa de email. Cu o conexiune dial up, ISP-ul va oferi un nume de utilizator şi o parolă, care trebuie întotdeauna să fie furnizate înainte ca accesul la Internet sa fie acordat.
Exerciţiul 4
- Selectaţi
 din Windows Desktop şi selectaţi Toate programele | Internet Explorer (Internet Explorer, apoi, eventual, din nou, în funcţie de pe computerul de configurare). Daca nu sunteţi conectat, casuţa Dial-up Connection va fi afisata.
din Windows Desktop şi selectaţi Toate programele | Internet Explorer (Internet Explorer, apoi, eventual, din nou, în funcţie de pe computerul de configurare). Daca nu sunteţi conectat, casuţa Dial-up Connection va fi afisata.
- În funcţie de proprietăţile, setările pentru Internet de pe computer, conexiunea poate fi apelată în mod automat.
- Casuţa Connect va fi afişată. Numele de utilizator şi parola pot fi deja prezente, la fel ca în diagrama. Dacă nu, atunci când cutia de conexiuni dial-up de dialog este afişată, introduceţi numele de utilizator şi parola corecte. Faceţi clic pe Connect.
- Există o pagină de pornire implicit prezentata ori de câte ori o conexiune la internet este prima dată făcuta, cunoscuta ca Home Page. Acest ghid presupune că site-ul Microsoft este pagina de start. Lăsaţi primul ecran al site-ul Microsoft deschis.
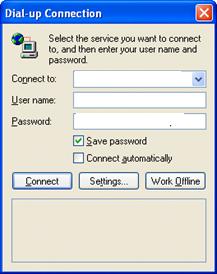
- În cazul în care pagina Microsoft nu este afişată, faceţi următoarele :
- Selectaţi Instrumente | Opţiuni Internet pentru a afişa caseta de dialog Opţiuni Internet.
- Selectaţi General, dacă nu este deja selectat.
- În secţiunea Home Page, schimbati adresa implicită la www.msn.com, apoi faceţi clic pe OK.
- Dati click pe
 . Home Page este acum Microsoft.
. Home Page este acum Microsoft.
Browser Ajutor
Internet Explorer conţine o unitate de asistenţă online care poate ajuta atunci când apar anumite probleme.
Exerciţiul 5
- Pagina implicita (de exemplu www.msn.com) este afişată pe ecran. Acest lucru va fi explicat în capitolul următor.
- Pentru a afla mai multe despre Ajutor, faceţi clic pe Ajutor pe bara de meniu din partea de sus a ecranului. O altă listă de opţiuni apare.
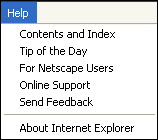
-
Selectaţi Asistenţă Online
- Apare pagina Servicii Suport. Această pagină conţine hyperlink-uri (culoare text), fiecare ducând la o pagina de Ajutor diferite.
- Faceţi clic pe orice hyperlink.
- După vizionarea informaţiilor afişate, apăsaţi pe butonul Home, pentru a reveni la pagina Microsoft. Ajutor | Cuprins şi index conţine informatii cu privire la Internet Explorer, dar nu la web.
Internet Explorer
Odată ce utilizatorul a făcut conexiunea la Internet, pagina solicitată va apărea. În acest ghid vom presupune că este site-ul Microsoft, msn.com. Uită-te la ecran. El poate să arate diferit la imaginea de mai jos, pentru că paginile de Internet Microsoft sunt in continuă schimbare.
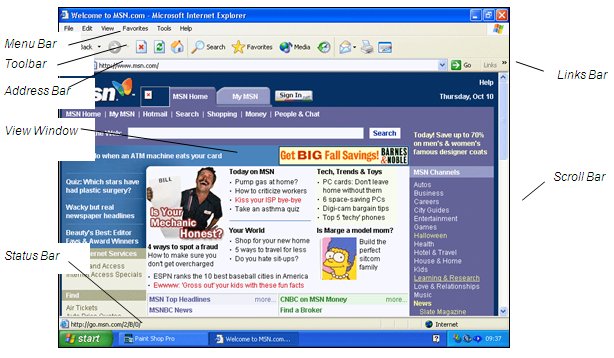
Pagina de pornire constă în:
Meniu Bar conţinând o serie de comenzi de la verticală, care să facă o selecţie.
Bara de instrumente care conţine o serie de icoane care efectueaza comenzile cele mai comune.
Adresă Bar afişează adresa site-ului fiind privită.
Link-uri Bar, care oferă o modalitate rapidă de a ajunge la o altă pagină web.
Vezi fereastra care afişează pagina de web reală.
Bara de stare care arată exact utilizatorului ceea ce face Explorer. |
 |
Vizualizări
Unele funcţii în Internet Explorer schimbă punctul de vedere al ecranului prin deschiderea unei zone de pe partea stângă a ecranului cunoscut sub numele de Bar Explorer, de la care funcţia este apoi controlată. De exemplu, butonul Search deschide fereastra Explorer care permite căutarea unor parametri şi opţiuni care urmează să fie definiti. Fereastra este, atunci, ca bara de căutare. Alte funcţii care deschid Explorer includ “Favorite” şi “Istorie”. Full Screen View poate fi selectat pentru a vizualiza mai multe pagini web suprimand toate barele de instrumente, cu excepţia barei de instrumente Standard.
Exercitiul 6
- Cu pagina (msn.com) pe ecran, faceţi clic pe butonul Search,
 , pentru a vizualiza bara de căutare din stânga ecranului.
, pentru a vizualiza bara de căutare din stânga ecranului.
- Faceţi clic pe butonul Cauta din nou pentru a elimina bara de căutare.
- Faceţi clic pe butonul Favorite,
 , pentru a afişa Bara de Favorite.
, pentru a afişa Bara de Favorite.
- Faceţi clic pe butonul Istorie,
 . Fereastra « Favorite » este închisă şi fereastra « istorie » apare, arătând pagini care au fost vizitate recent.
. Fereastra « Favorite » este închisă şi fereastra « istorie » apare, arătând pagini care au fost vizitate recent.
- Închideţi fereastra Istorie făcând clic pe butonul Istorie din nou sau butonul Închidere,
 ,la partea din dreapta sus al ferestrei « Istorie ».
,la partea din dreapta sus al ferestrei « Istorie ».
- Fereastra « Caută » şi caracteristicile « Favorite » vor fi discutate în detaliu mai târziu. Paginile enumerate în « Istorie » sau « Favorite » pot fi afişate făcând clic pe ele.
- Afişarea barei de instrumente poate fi, de asemenea, modificata. Selectaţi Vizualizare | Bare de instrumente. Aceste bare de instrumente în prezent, au afişat un bilet langa ele. Faceţi clic pe bara de adrese pentru a ascunde această bara de instrumente.
- Pentru a înlocui bara de instrumente, selectaţi Vizualizare | Bare de instrumente | bara de adrese.
- Vizualizare | Bare de instrumente | Particularizarea are o serie de opţiuni pe caseta de text care modifică aspectul de bare de instrumente. Acest ghid foloseşte textul selectiv privind opţiunea de dreapta.
- Selectaţi Vizualizare | Full Screen din meniu.
- Pentru a reveni la vizualizarea normală, faceţi clic pe butonul Pauză,
 în colţul din dreapta sus a ecranului şi se lasă Home Page deschise.
în colţul din dreapta sus a ecranului şi se lasă Home Page deschise.
- Tasta poate fi utilizata pentru a comuta între ecranul complet şi ecranul normal.
Închiderea Browser
Pentru a termina sesiunea curentă de navigare, browser-ul trebuie să fie închis. Cu o conexiune dial up, asiguraţi-vă că conexiunea este, de asemenea, oprita, în cazul în care nu vi se solicită să deconectati automat.
Dacă aveţi o conexiune prin cablu sau Wi Fi noi ar trebui doar sa inchideti computerul.