Key Competencies Kit
for Facing Lifelong Learning
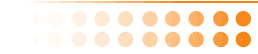

 |
This Project has been funded with support from the European Commission. This communication reflects the views only of the author, and the Commission can not be held responsible for any use which may be made of the information contained therein. |
 |
 |
Electronic mail, most commonly abbreviated email and e-mail, is a method of exchanging digital messages. The example is from Yahoo. |
If you use a different ISP the setup pages will be slightly different.
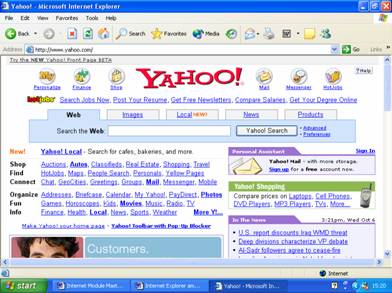
You will need to click the Mail option as shown.
This will take you to another page.
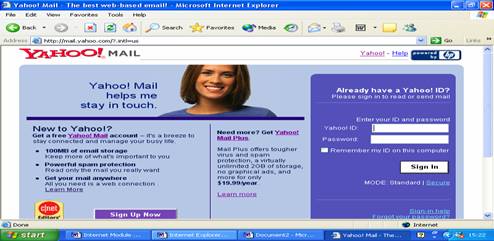
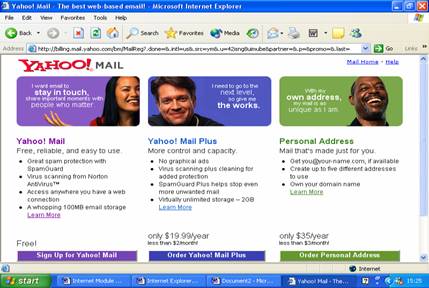
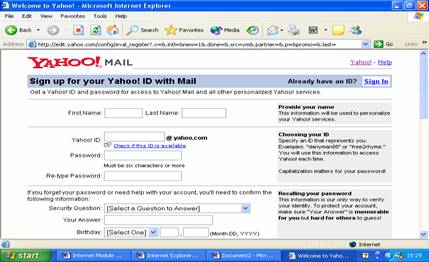
Always remember to sign out when you have finished using your email. This will stop other people from using your e-mail account. Write down somewhere your username and password where you will be able to advise anytime you want to access your email at later stage. |
 |
You can easily type a message to all your friends, colleagues or everyone that you want. Please try the next exercise:
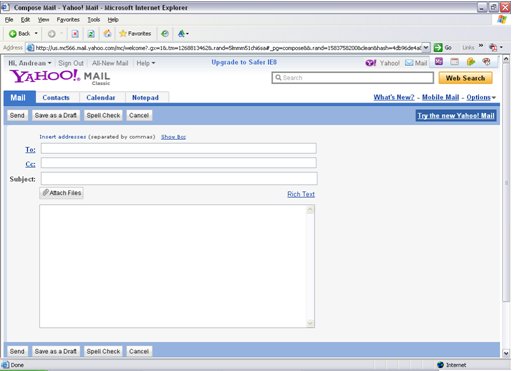
In the line “To:” please insert the e-mail address of your friend or colleague.
In the line “Cc” you can add additional e-mail address
In the line “Subject” you can insert the theme of the e-mail
Then on the blank space please insert your message as you already done in Word processor.
You could attach some files – photos or documents by using the Attach Files Icon. Click on the attach file button which usually can be illustrated by a clipper . Then a choose file window will appear. Browse through your files to find the required file.
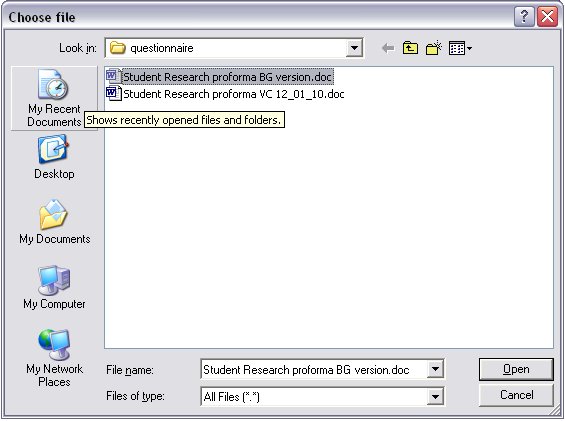
Then you can choose the file that you want to attached and press the button Open. Once you have attached the file you will need to return to the e-mail message on your previous window and press the button “Send” and your message will be delivered to the sender.
All messages you receive are stored in the “Inbox” folder.
All messages you have sent are stored in the “Sent” folder.
All messages deleted are stored in the “Trash” folder.